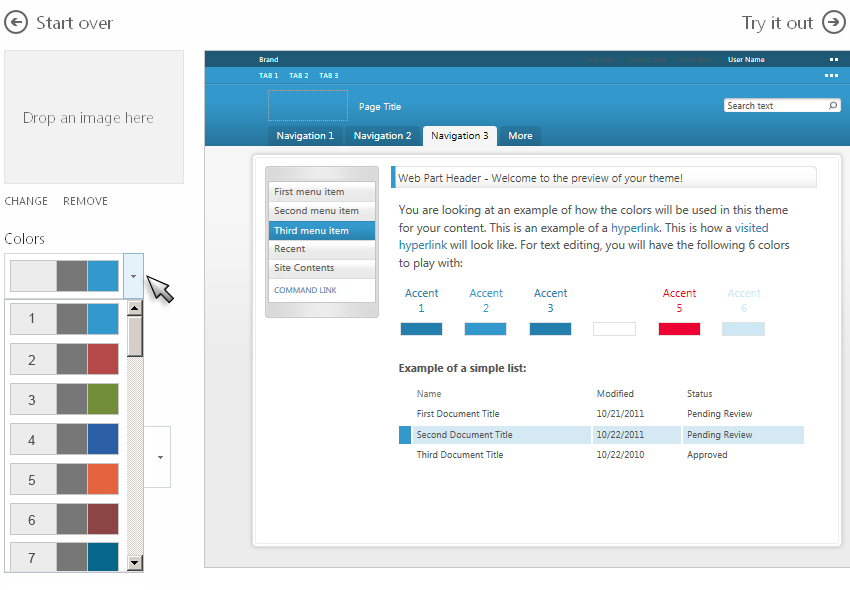Installation of 002 MT Custom Look On SharePoint 2013 / Foundation 2013 / Office 365
It is highly recommended to store core theme files (CSS and images) directly on your SharePoint server (15 Hive). This installation method will save you a great amount of time. If you do so, you will not be required to add theme files (CSS and images) to newly created sites in the event that you are not going to use (import) the design package.
Also:
- Installation of Core Theme files (CSS and images)
- Importing a Design Package
- Changing the Look
This document applies to the following site types:
Publishing Portal, Enterprise Wiki, Product Catalog, Team Site, Blog, Developer Site, Project Site, Community Site, Document Center, Records Center, Business Intelligence Center, Enterprise Search Center, and Visio Project Repository.
Installation Order
To install Core Theme files (CSS and images):
- Extract YourPackage.zip file.
- Expand the Core_CSS_Files\GLOBAL folder and copy the 002_MT-CSS.CSS style sheet to your clipboard.
- On your server, navigate to Your SharePoint Local Disc:\Program Files\Common Files\Microsoft Shared\Web Server Extensions\15\TEMPLATE\LAYOUTS\1033\STYLES\Themable directory.
- Paste the 002_MT-CSS.CSS style sheet into ...1033\STYLES\Themable directory.
- Go back to the extracted YourPackage.zip folder, navigate to the Theme Core_CSS_Files\GLOBAL folder and copy the entire 002_MT-Images folder to your clipboard.
- Navigate to Your SharePoint Local Disc:\Program Files\Common Files\Microsoft Shared\Web Server Extensions\15\TEMPLATE\IMAGES directory.
- Paste the entire 002_MT-Images folder into ...TEMPLATE\IMAGES directory.
- Open http://YourSharePointSite (your top-level site) in your browser.
- Click Site Settings -> Solutions (make sure the Solutions tab is selected in the Ribbon Area) -> Click Upload Solution.
If you have an access to 15 Hive:
Click Browse -> Navigate to the extracted YourPackage.zip file -> Design_Packages\GLOBAL folder -> Select the 002_MT-Core15_Global_PLT.wsp file -> Click Open -> Click Ok.
If you do not have an access to 15 Hive:
Click Browse -> Navigate to the extracted YourPackage.zip file -> Design_Packages\VIRTUAL folder -> Select the 002_MT-Core15_Virtual_PLT.wsp file -> Click Open -> Click Ok.
For Office 365:
Click Browse -> Navigate to the extracted YourPackage.zip file -> Design_Packages\OFFICE-365 folder -> Select the 002_MT-Core15_Office365_PLT.wsp file -> Click Open -> Click Ok. - Activate the uploaded solution.
- Click Change the look (on the Settings menu, or on the Site Setting page under Look and Feel).
- OR -
Click Site Settings -> then, in your browser's address bar delete everything after .../_layouts/15/, and type DesignGallery.aspx after .../_layouts/15/ -> press Enter.
URL samples:
http://YourSharePointSite/_layouts/15/DesignGallery.aspx
http://YourSharePointSite/sites/YourSharePointSite/_layouts/15/DesignGallery.aspx
This will open Change the Look page: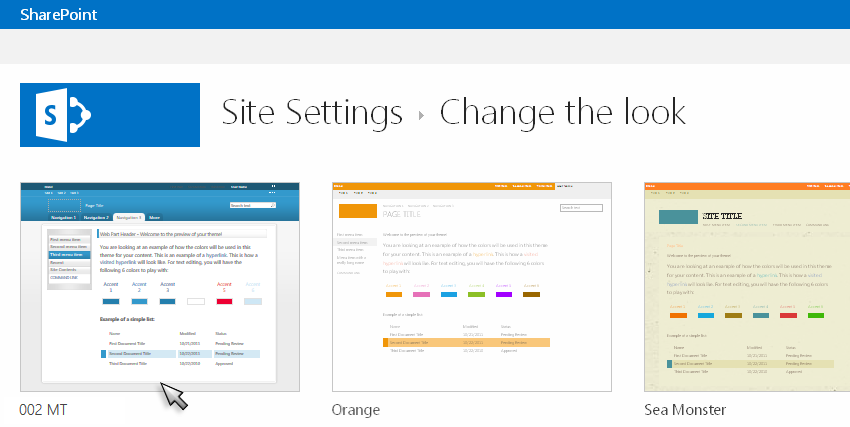
- Click the thumbnail 002 MT.
- From the Colors list, select one from the top 7 color palettes (listed as first 7 from the top). *IMPORTANT:
- For Site layout (Master Page) select 002_MT-Master-(GLB/VRT/O365).master, or 002_MT-Footer-(GLB/VRT/O365).master (*for Community Portal - leave unchanged).
- Fonts - leave unchanged.
- Click Try it Out -> Click Yes, keep it.
(*If some icons did not change color, reapply the 002 MT look.)
Only the top 7 color palettes from the list are designed for the 002 MT look (multiple color palettes are enclosed in the Platinum Package only). Out-of-the-box color palettes may not work properly with the 002 MT look.