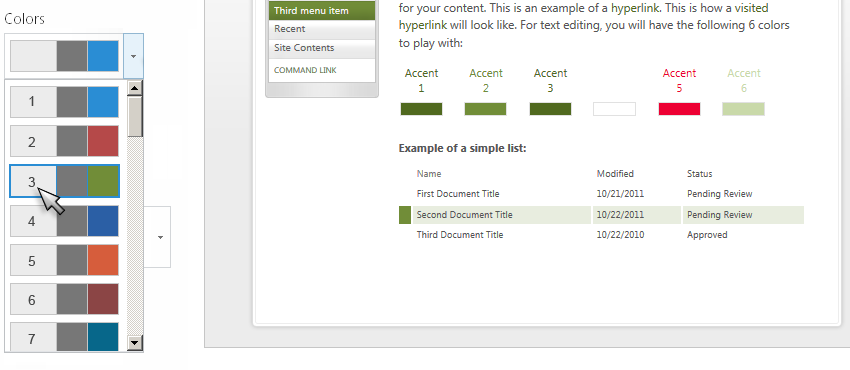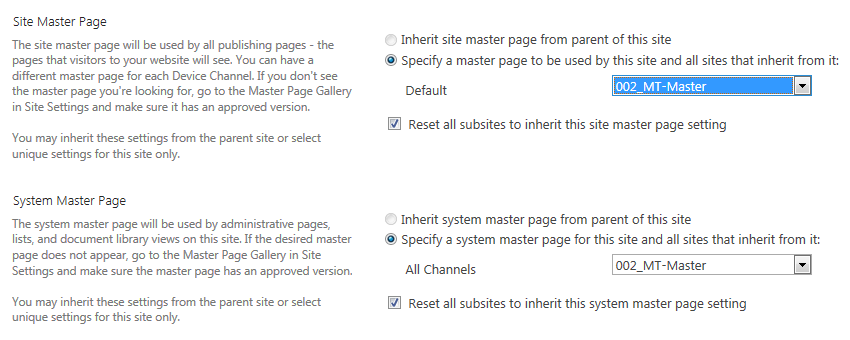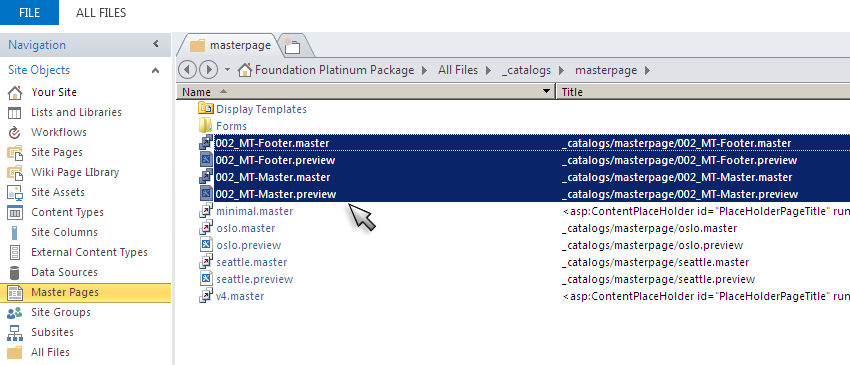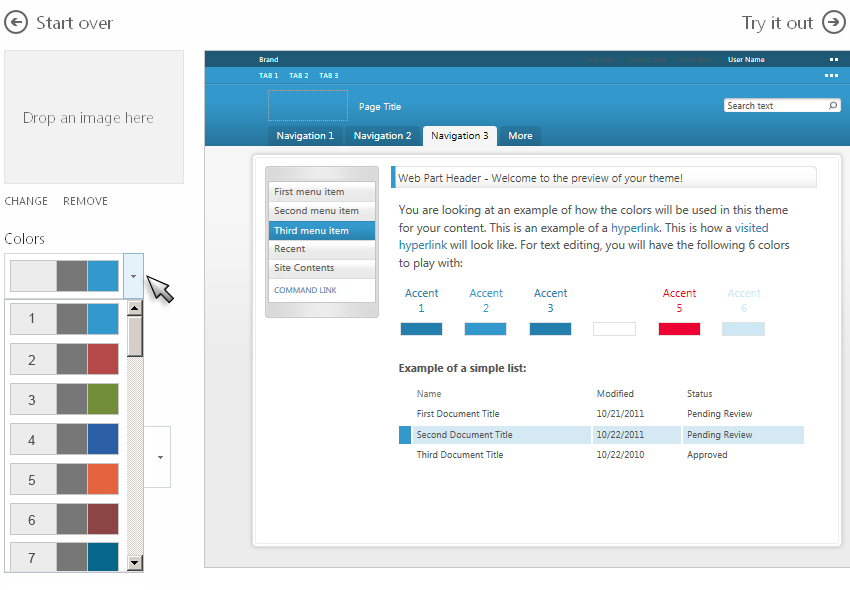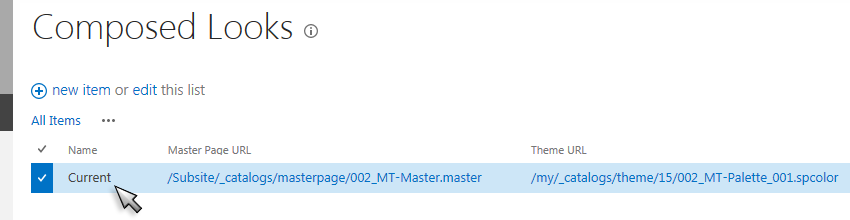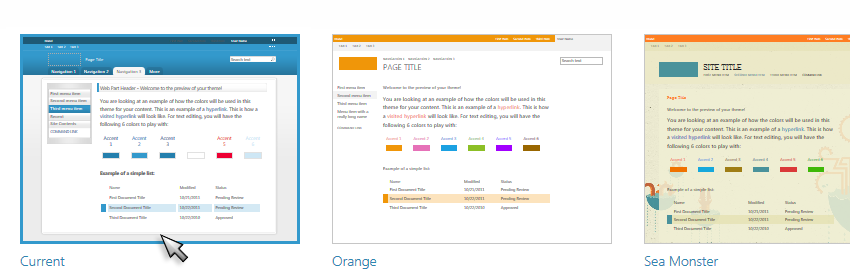Applying the 002 MT Custom Look to Subsites in My Site Host
The subsequent Master Pages are created for the following Site Types:
- 002_MT-Master.master and 002_MT-Footer.master - used for Publishing Portal, Enterprise Wiki, Product Catalog, Team Site, Blog, Developer Site, Project Site, Community Site, Document Center, Records Center, Business Intelligence Center, Enterprise Search Center, Basic Search Center, and Visio Project Repository.
- 002_MT-Mysite.master - used for My Site Host (Personal Sites).
- seattle.master - used for Community Portal (located under Community Portal in your extracted zip file).
- Activate SharePoint Server Publishing Infrastructure for My Site Host
- Change the Look for your Subsite
To apply the 002 MT Custom Look to subsites in the case that the SharePoint Server Publishing Infrastructure is enabled:
- Add MT Custom Master Pages to your Subsite
- Apply the MT Custom Look to your Subsite
- Create Composed a Look for your Subsite (Optional)
To apply the 002 MT Custom Look to subsites in the case that the SharePoint Server Publishing Infrastructure is disabled:
To apply the 002 MT Custom Look to subsites in the case that the SharePoint Server Publishing Infrastructure is enabled:
A. Activate SharePoint Server Publishing Infrastructure for My Site Host
Before you begin, please make sure you have installed the 002 MT Custom Look for My Site Host: Installation of 002 MT Custom Look for My Site Host
- To apply the 002 MT Custom Look to a subsite of your site collection on SharePoint 2013, you may activate the SharePoint Server Publishing Infrastructure. The SharePoint Server Publishing Infrastructure is activated by default on Publishing Sites. To activate the SharePoint Server Publishing Infrastructure feature:
- Open your top-level site in your browser -> Go to Site Settings -> Site collection features (under Site Collection Administration) -> SharePoint Server Publishing Infrastructure -> Click Activate.
- Then Site Settings -> Manage site features (under Site Actions) -> SharePoint Server Publishing -> Click Activate.


To change the Look for your subsite of My Site Host:
- Navigate to your subsite http://YourSharePointSite/my/Subsite.
- *IMPORTANT:
You need to activate a SharePoint Server Publishing feature, for each newly created subsite:
Go to Site Settings (for your subsite) -> Manage site features (under Site Actions) -> SharePoint Server Publishing -> Click Activate (This will inherit a custom look from your top-level site). - Click Change the look (on the Settings menu, or on the Site Setting page under Look and Feel) -> Select any existing preview without a background image (Orange, Green, or Office will work).
- From the Colors list, select one from the top 7 color palettes (listed as first 7 from the top). *IMPORTANT:
- Site layout (Master Page) - leave unchanged.
- Fonts - leave unchanged.
- Click Try it Out -> Click Yes, keep it.
- Go back to Site Settings -> Click Master Page (under Look and Feel) -> For both the Site Master Page, and the System Master Page select:
- Specify a master page to be used by this site and all subsites that inherit from it:
- 002_MT-Master-(GLB/VRT/O365), or 002_MT-Footer-(GLB/VRT/O365).
- Click Ok.
Only the top 7 color palettes from the list are designed for the 002 MT look (multiple color palettes are enclosed in the Platinum Package only). Out-of-the-box color palettes may not work properly with the 002 MT look.
To apply the 002 MT Custom Look to subsites in the case that the SharePoint Server Publishing Infrastructure is disabled (the feature is disabled by default)
A. Add MT Custom Master Pages to your Subsite
Before you begin, please make sure you have installed the 002 MT Custom Look for My Site Host: Installation of 002 MT Custom Look for My Site Host
- To apply the 002 MT Custom Look to your subsite without activating SharePoint Server Publishing Infrastructure, you must add custom master page files to your subsite's _catalog/masterpage (Master Page Gallery) folder (this applies to each of your subsites).
If you have an access to 15 Hive:
Go to your extracted YourPackage.zip folder, navigate to the Master_Pages\GLOBAL\Core15 folder -> Upload the following files: 002_MT-Master-GLB.master, 002_MT-Master-GLB.preview, 002_MT-Footer-GLB.master, and 002_MT-Footer-GLB.preview.
If you do not have an access to 15 Hive:
Go to your extracted YourPackage.zip folder, navigate to the Master_Pages\VIRTUAL\Core15 folder -> Upload the following files: 002_MT-Master-VRT.master, 002_MT-Master-VRT.preview, 002_MT-Footer-VRT.master, 002_MT-Footer-VRT.preview.
For Office 365:
Go to your extracted YourPackage.zip folder, navigate to the Master_Pages\OFFICE-365\Core15 folder -> Upload the following files: 002_MT-Master-O365.master, 002_MT-Master-O365.preview, 002_MT-Footer-O365.master, 002_MT-Footer-O365.preview.
* 002_MT-Footer.master is a master page that comes with a custom footer which is OPTIONAL for use.
- Open http://YourSharePointSite/my/Subsite (your subsite) in SharePoint Designer, click All Files (left pane), and expand _catalogs/masterpage (Master Page Gallery) folder (right pane).
- Paste the files from your clipboard into masterpage (Master Page Gallery) folder (Ctrl+V).
To change the look for your subsite of My Site Host:
- Open http://YourSharePointSite/my/Subsite (your subsite) in your browser.
- Click Change the look (on the Settings menu, or on the Site Setting page under Look and Feel) -> Select any existing preview without a background image (Orange, Green, or Office will work).
- From the Colors list, select one from the top 7 color palettes (listed as first 7 from the top). *IMPORTANT:
- For Site layout (Master Page) select 002_MT-Master-(GLB/VRT/O365).master, or 002_MT-Footer-(GLB/VRT/O365).master.
- Fonts - leave unchanged.
- Click Try it Out -> Click Yes, keep it.
(*If some icons did not change color, reapply the 002 MT look.)
The procedure above will create a Current composed look:
Only the top 7 color palettes from the list are designed for the 002 MT look (multiple color palettes are enclosed in the Platinum Package only). Out-of-the-box color palettes may not work properly with the 002 MT look.
Creating a Composed Look for your Subsite is *OPTIONAL.
- Go to Site Settings of your subsite –> Composed Looks (under Web Designer Galleries).
- Click + new item, and enter the following for a new Composed Look:
*TIP:
Locate your Current composed look -> Use the same settings for your New Composed Look under entries Master Page URL, and Theme URL:Title: 002 MT
Name: 002 MT
Master Page URL: /Subsite/_catalogs/masterpage/002_MT-Master.master (-GLB.master, -VRT.master, or -O365.master)
Type the description:/Subsite/_catalogs/masterpage/002_MT-Master.master (-GLB.master, -VRT.master, or -O365.master)
Theme URL:/Subsite/_catalogs/theme/15/002_MT-Palette_001.spcolor
Type the description:/Subsite/_catalogs/theme/15/002_MT-Palette_001.spcolor
Image URL: leave it blank
Type the description: Leave it blank
Font Scheme URL: leave it blank
Type the description: Leave it blank
Display Order: 1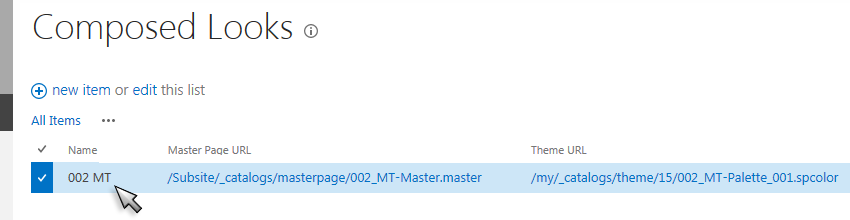
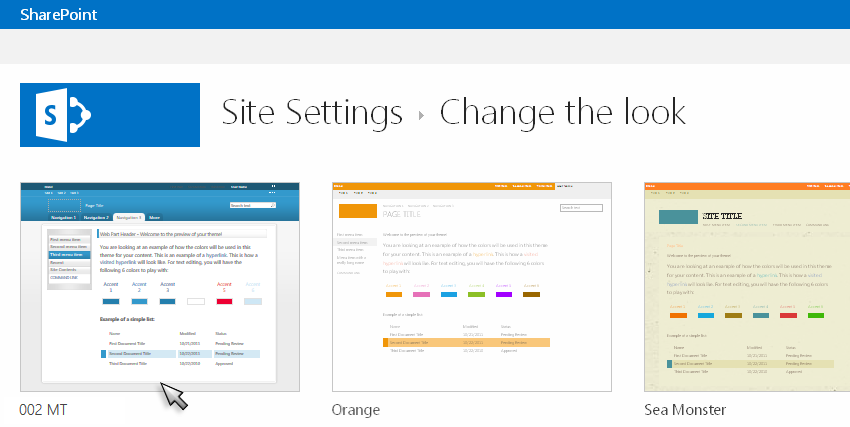
Copyright © 2013 MasterThemes, Inc. All rights reserved.