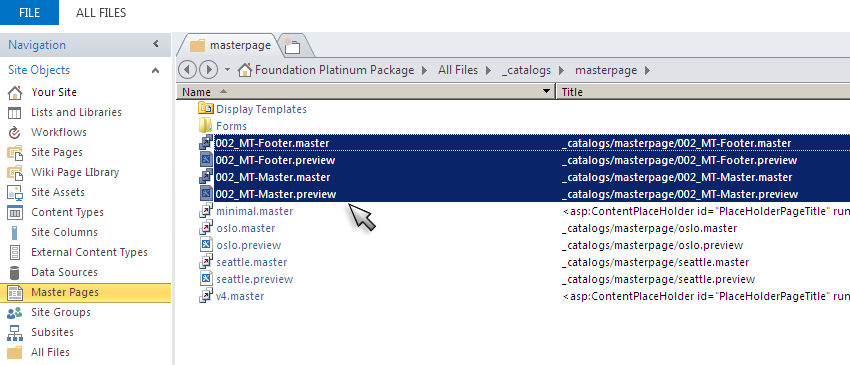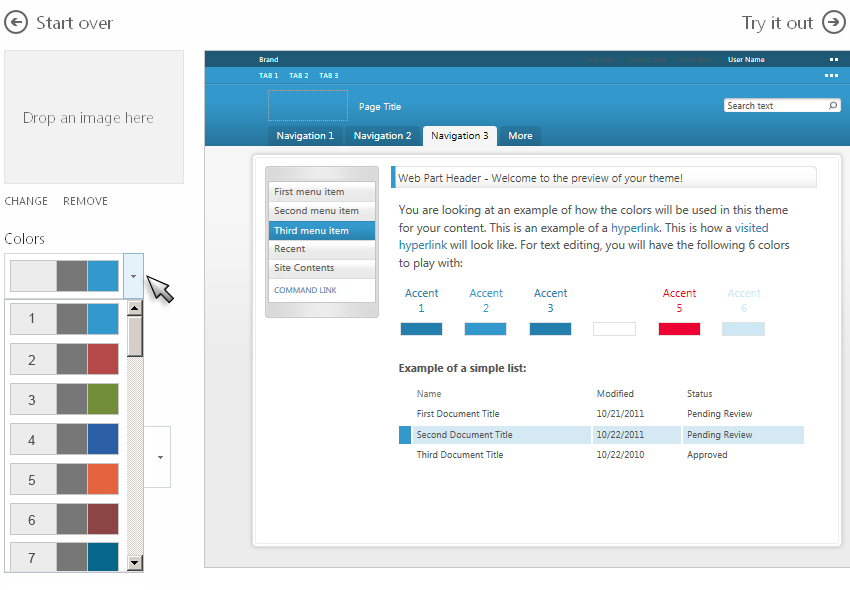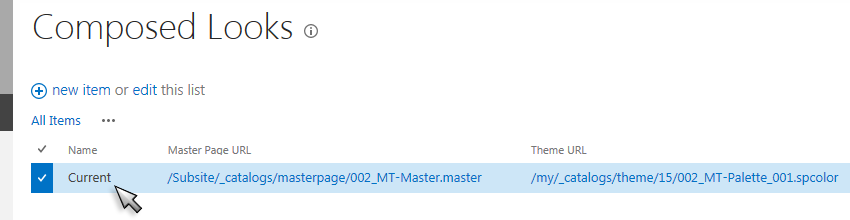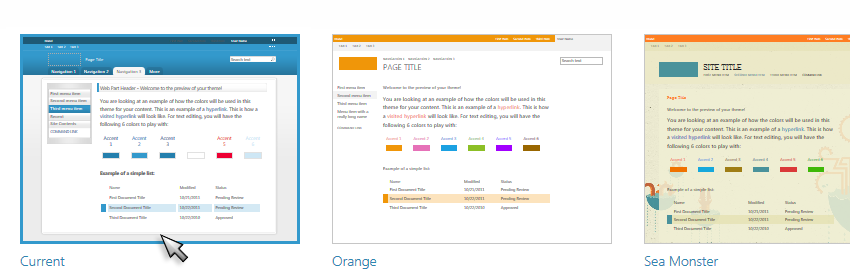Applying the 002 MT Custom Look to Subsites on Foundation 2013
002_MT-Master.master and 002_MT-Footer.master support all site templates on Foundation 2013.
- Add MT Custom Master Pages to your Subsite
- Apply the MT Custom Look to your Subsite
- Create Composed Looks for your Subsite (Optional)
To apply the 002 MT Custom Look to subsites on Foundation 2013:
To apply the 002 MT Custom Look to subsites on Foundation 2013:
Before you begin, please make sure you have installed the 002 MT Custom Look for your top-level site: On SharePoint 2013 / Foundation 2013 / Office 365
- To apply the 002 MT Custom Look to your subsite, you must add custom master page files to your subsite's _catalog/masterpage (Master Page Gallery) folder (this applies to each of your subsites).
If you have an access to 15 Hive:
Go to your extracted YourPackage.zip folder, navigate to the Master_Pages\GLOBAL\Core15 folder -> Copy the following files to your clipboard (Ctrl+C): 002_MT-Master-GLB.master, 002_MT-Master-GLB.preview, 002_MT-Footer-GLB.master, and 002_MT-Footer-GLB.preview.
If you do not have an access to 15 Hive:
Go to your extracted YourPackage.zip folder, navigate to the Master_Pages\VIRTUAL\Core15 folder -> Copy the following files to your clipboard (Ctrl+C): 002_MT-Master-VRT.master, 002_MT-Master-VRT.preview, 002_MT-Footer-VRT.master, 002_MT-Footer-VRT.preview.
* 002_MT-Footer.master is a master page that comes with a custom footer which is OPTIONAL for use.
- Open http://YourSharePointSite/Subsite (your subsite) in SharePoint Designer, click All Files (left pane), and expand _catalogs/masterpage (Master Page Gallery) folder (right pane).
- Paste the files from your clipboard into masterpage (Master Page Gallery) folder (Ctrl+V).
To change the look of your subsite:
- Open http://YourSharePointSite/Subsite (your subsite) in your browser.
- Click Change the look (on the Settings menu, or on the Site Setting page under Look and Feel) -> Select any existing preview without a background image (Orange, Green, or Office will work).
- From the Colors list, select one from the top 7 color palettes (listed as first 7 from the top). *IMPORTANT:
- For Site layout (Master Page) select 002_MT-Master-(GLB/VRT).master, or 002_MT-Footer-(GLB/VRT).master.
- Fonts - leave unchanged.
- Click Try it Out -> Click Yes, keep it.
(*If some icons did not change color, reapply the 002 MT look.)
The procedure above will create a Current composed look:
Only the top 7 color palettes from the list are designed for the 002 MT look (multiple color palettes are enclosed in the Platinum Package only). Out-of-the-box color palettes may not work properly with the 002 MT look.
Creating a Composed Look for your Subsite is *OPTIONAL.
- Go to Site Settings of your subsite –> Composed Looks (under Web Designer Galleries).
- Click + new item, and enter the following for a new Composed Look:
*TIP:
Locate your Current composed look -> Use the same settings for your New Composed Look under entries Master Page URL, and Theme URL:Title: 002 MT
Name: 002 MT
Master Page URL: /Subsite/_catalogs/masterpage/002_MT-Master.master (-GLB.master, or -VRT.master)
Type the description:/Subsite/_catalogs/masterpage/002_MT-Master.master (-GLB.master, or -VRT.master)
Theme URL:/Subsite/_catalogs/theme/15/002_MT-Palette_001.spcolor
Type the description:/Subsite/_catalogs/theme/15/002_MT-Palette_001.spcolor
Image URL: leave it blank
Type the description: Leave it blank
Font Scheme URL: leave it blank
Type the description: Leave it blank
Display Order: 1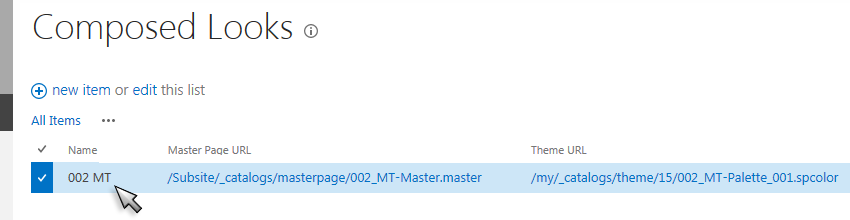
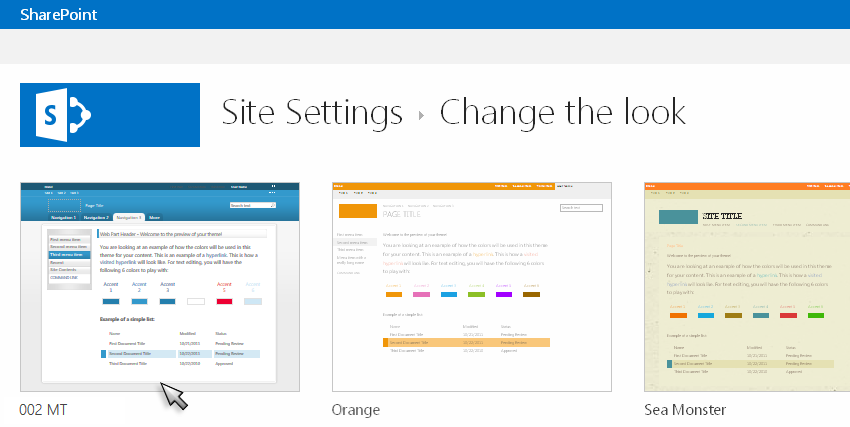
Copyright © 2013 MasterThemes, Inc. All rights reserved.